
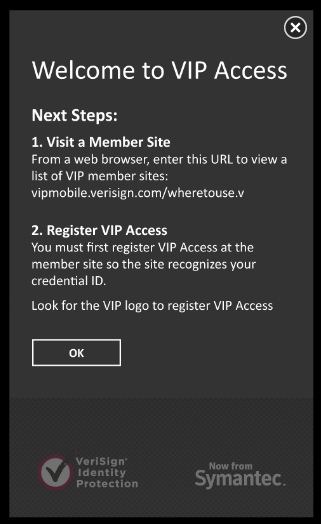
- Vip access mobile app verification#
- Vip access mobile app code#
- Vip access mobile app download#
Each backup code can only be used once, after which it become inactive. We recommend keeping these in a safe place. In cases where you cannot access a trusted device, you can sign into your account with an active backup passcode. You can add and remove registered devices, however up two devices can be registered to your Tesla Account at a once. Once a device is registered, you will use it to verify your identity each time you log into your Tesla Account. If you cannot access your registered device or your backup codes, contact us.Ī registered device is any mobile device that has been paired with your Tesla Account via an authenticator app and passcode.

What if I can't access my registered device or backup passcodes?
Vip access mobile app download#
You can download any third-party authenticator app you prefer. If you cannot access your registered device or your backup codes, contact us.
Select ‘Get New Passcodes’ to generate a new list of backup passcodes. Under ‘Backup Passcodes’, select ‘Manage’. We recommend storing your passcodes in a safe place. You can set up your backup passcodes once you’ve enabled multi-factor authentication, and you can generate new codes when needed. If you’ve lost your registered device or can’t access your authenticator app, use a backup passcode to gain one-time access to your account. To complete removing a registered device, select ‘Yes, Remove’. Under ‘Registered Devices’, tap ‘Manage’. Follow the steps provided to set up a device. Under ‘Multi-Factor Authentication’, select ‘Manage’. Registered devices can be added, removed or renamed at any time from your Tesla Account. You can have up to two registered devices at a time. Once complete, the authenticator app should provide a one-time passcode. Open your authenticator app and add a new account. This key will need to be entered manually into the authenticator app. A security key will display your screen. On the set-up screen, select ‘set-up manually.’. Sign in to your Tesla Account with your email and password. To set up multi-factor authentication for your Tesla Account, scan the provided QR code with a mobile device to generate a passcode. Once the set-up is complete, you will receive an email confirming that multi-factor authentication has been enabled for your Tesla Account. Return to the Tesla website to enter the passcode. You will be asked to copy the generated passcode from your authenticator app. To set up multi-factor authentication for your Tesla Account, enter your account credentials and follow the steps listed. Under Multi-Factor Authentication, tap ‘Manage.’. If not installed already, download an authenticator app on your mobile device. You will need your account credentials, a mobile device and a third-party authenticator app to complete the set-up process. You must register at least one mobile device to enable multi-factor authentication for your Tesla Account. Add, Remove or Rename Registered Devices. Once multi-factor authentication is set up, you’ll be required to enter your account credentials and verify your identity from a registered device each time you sign in. 
Vip access mobile app verification#
Multi-factor authentication protects your Tesla Account by requiring a secondary form of verification before signing in.


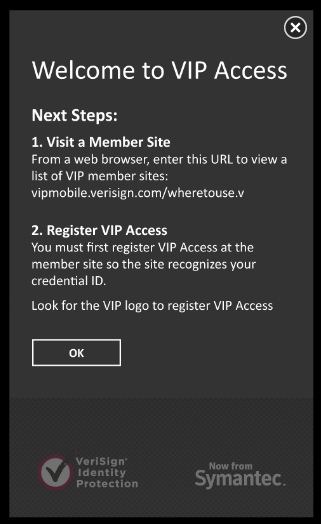




 0 kommentar(er)
0 kommentar(er)
